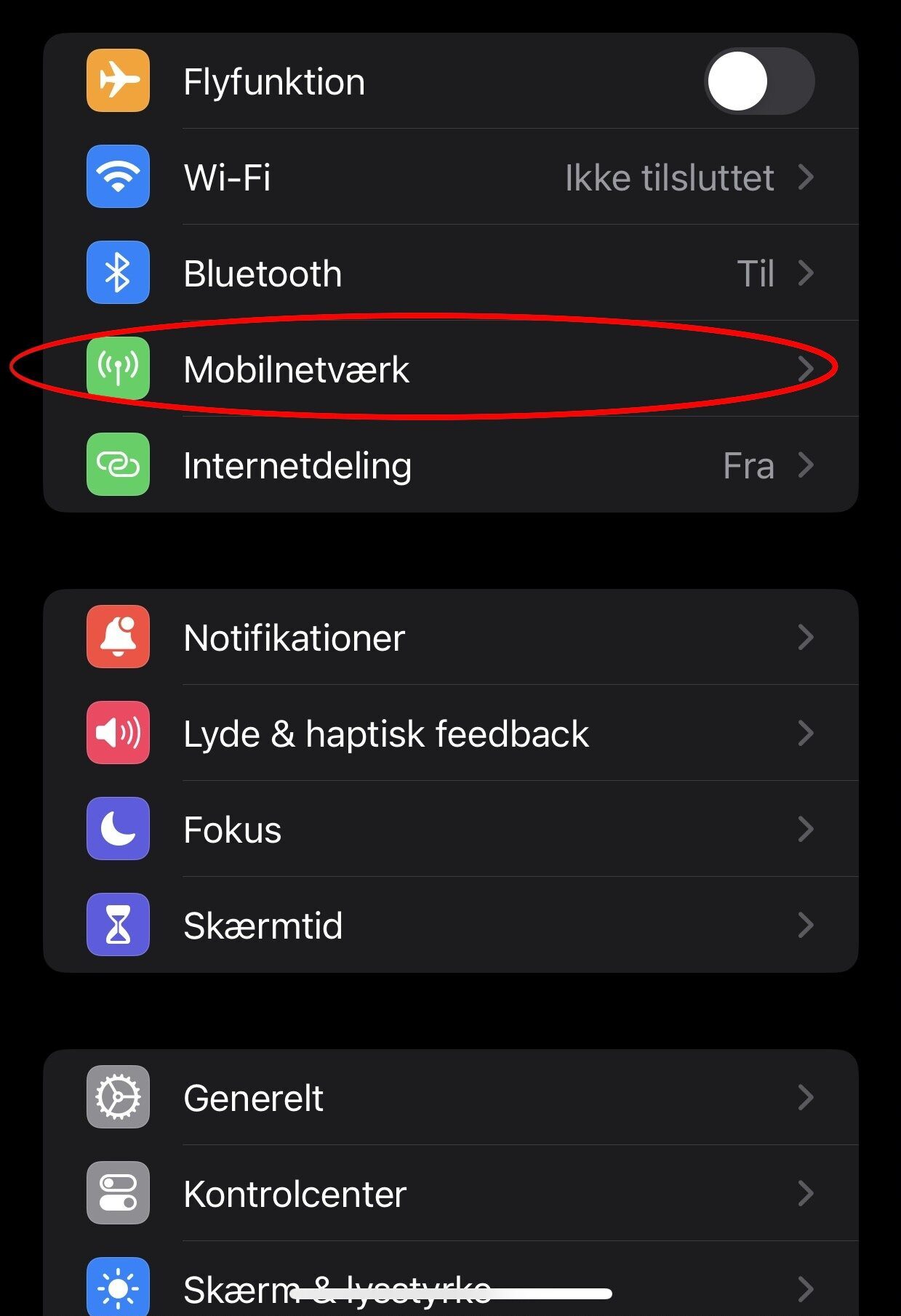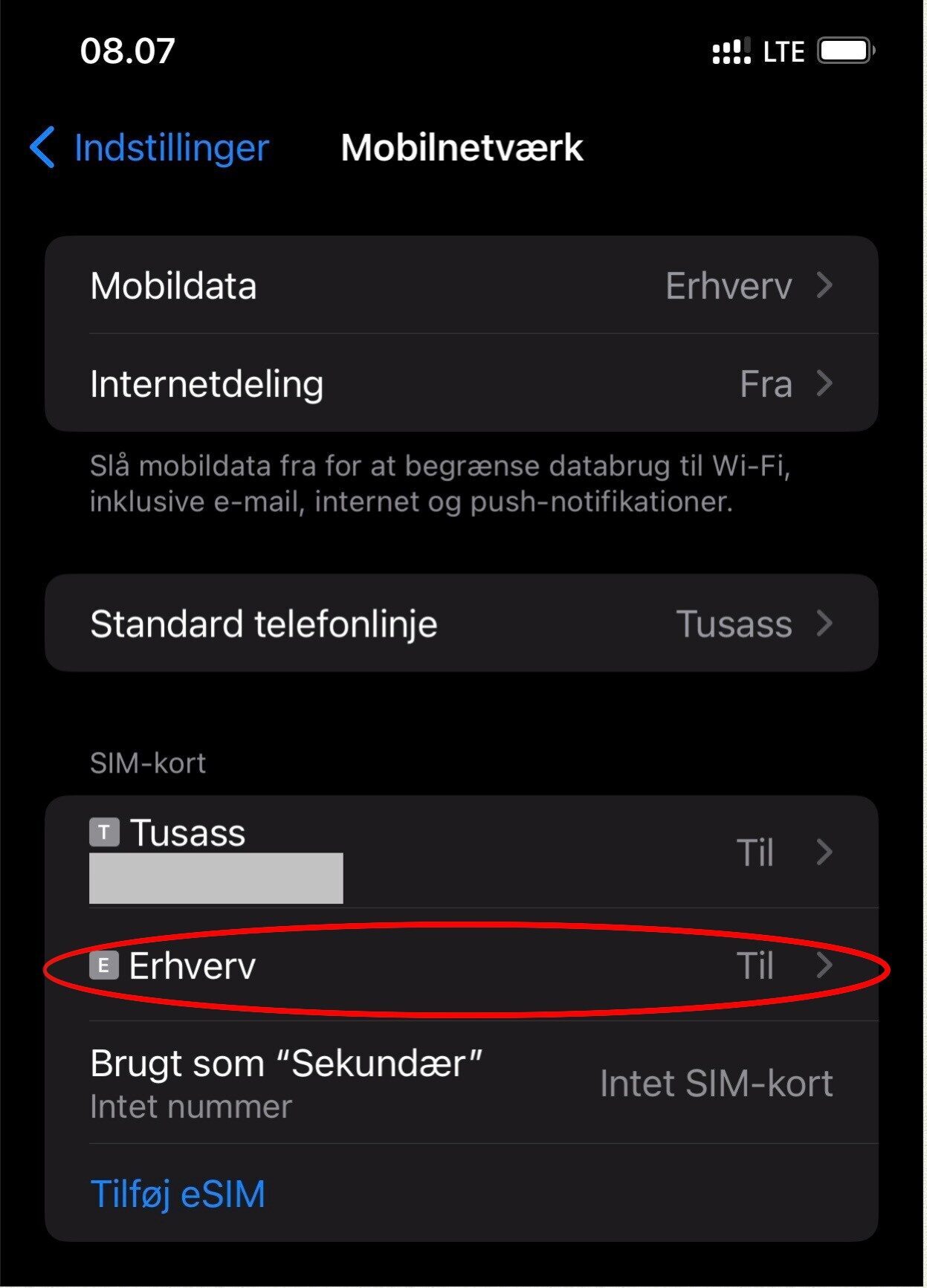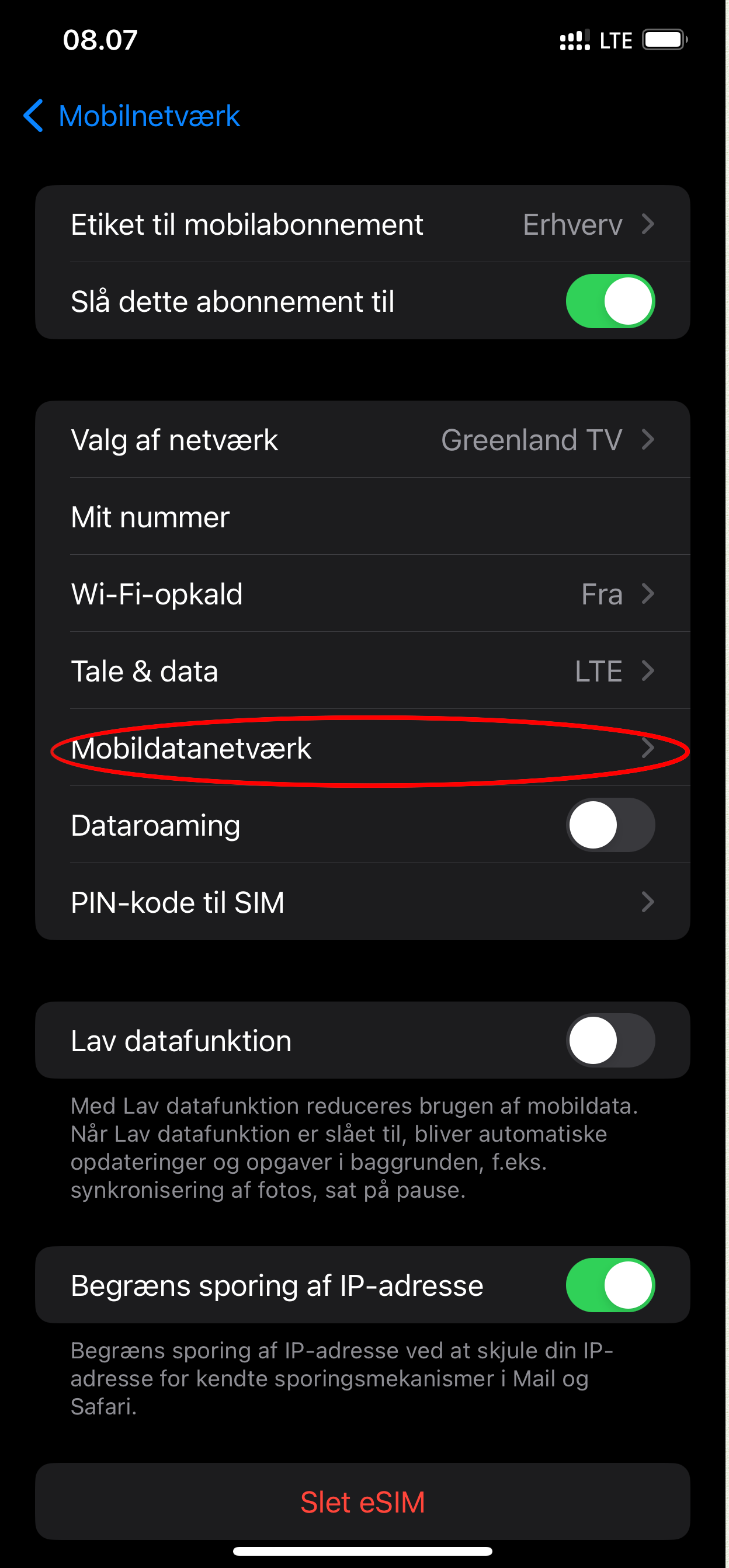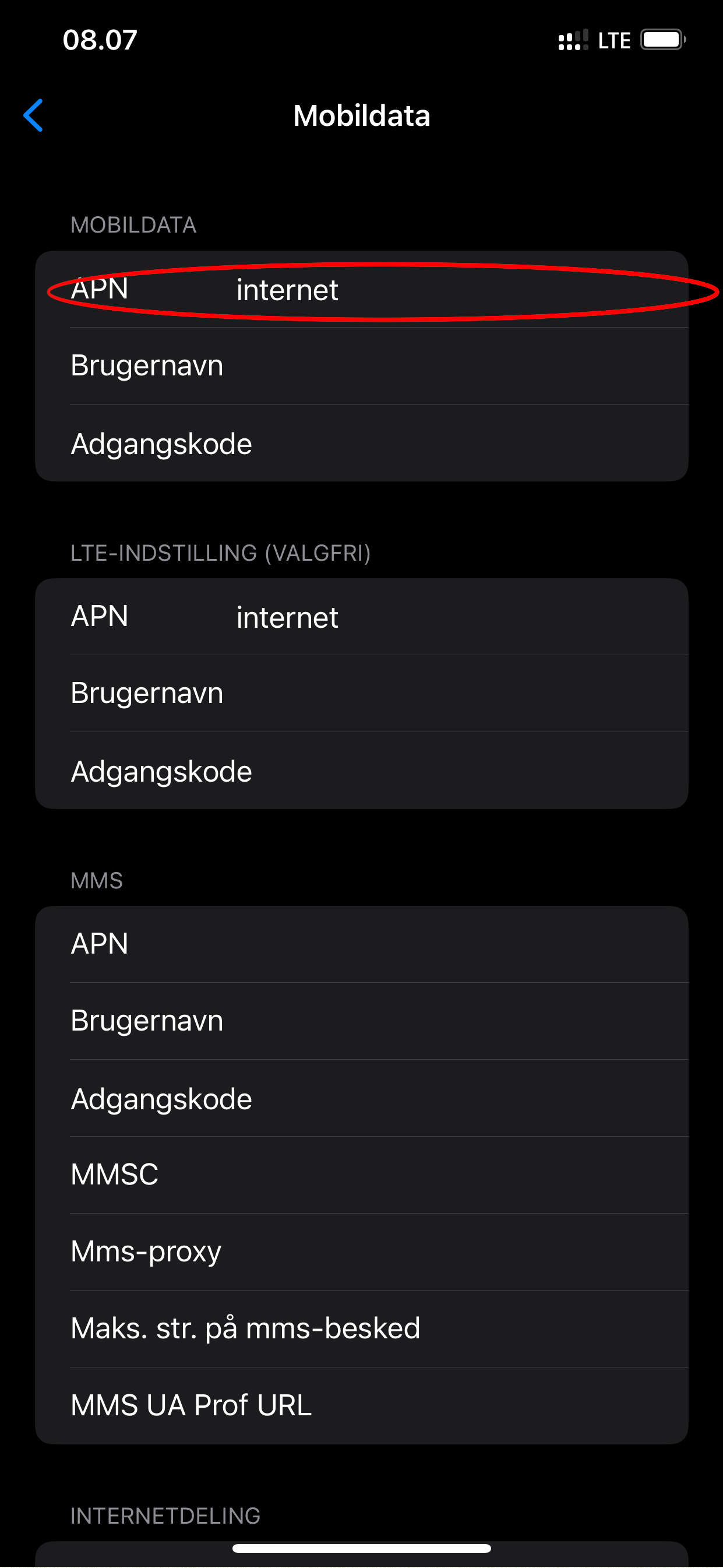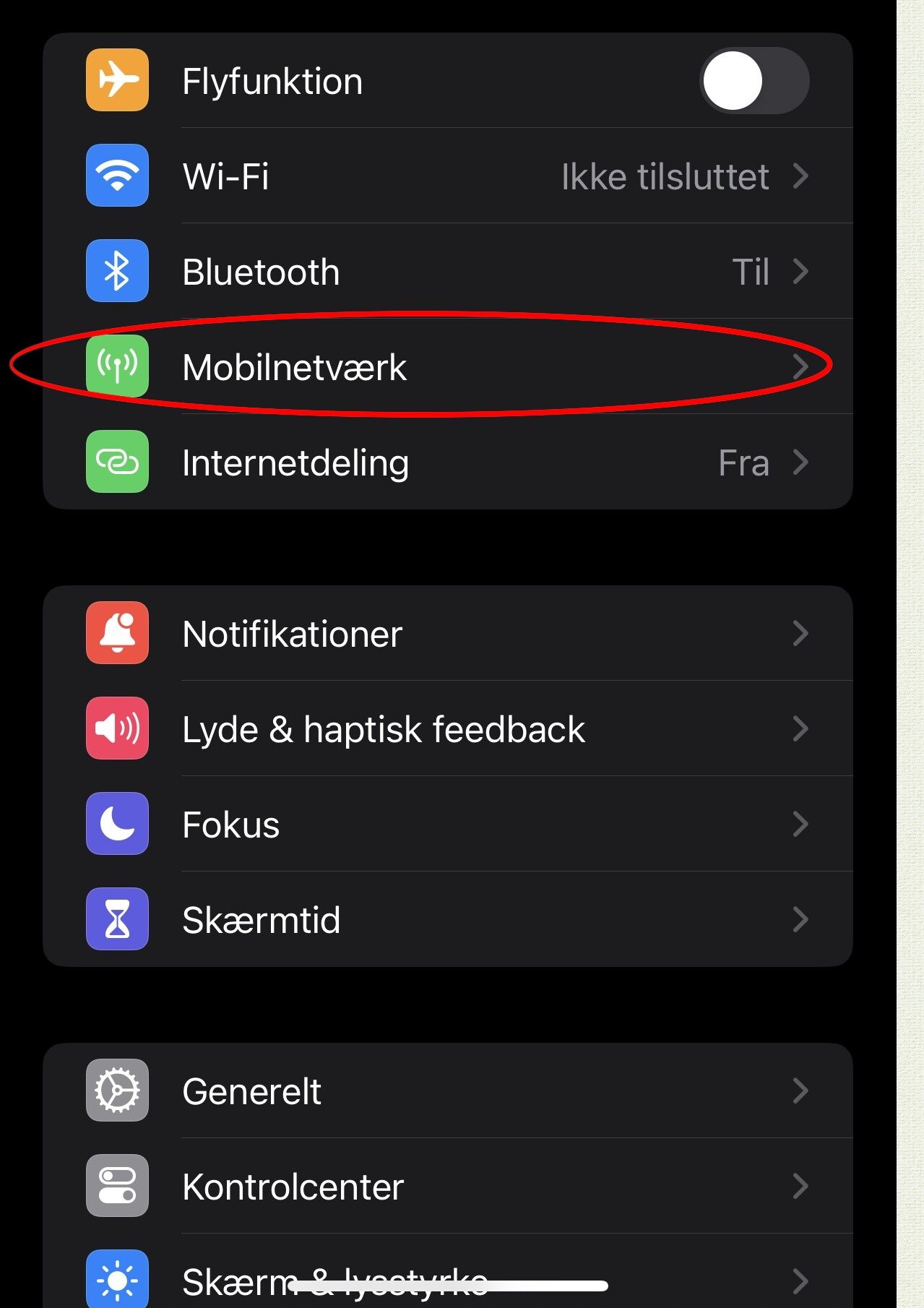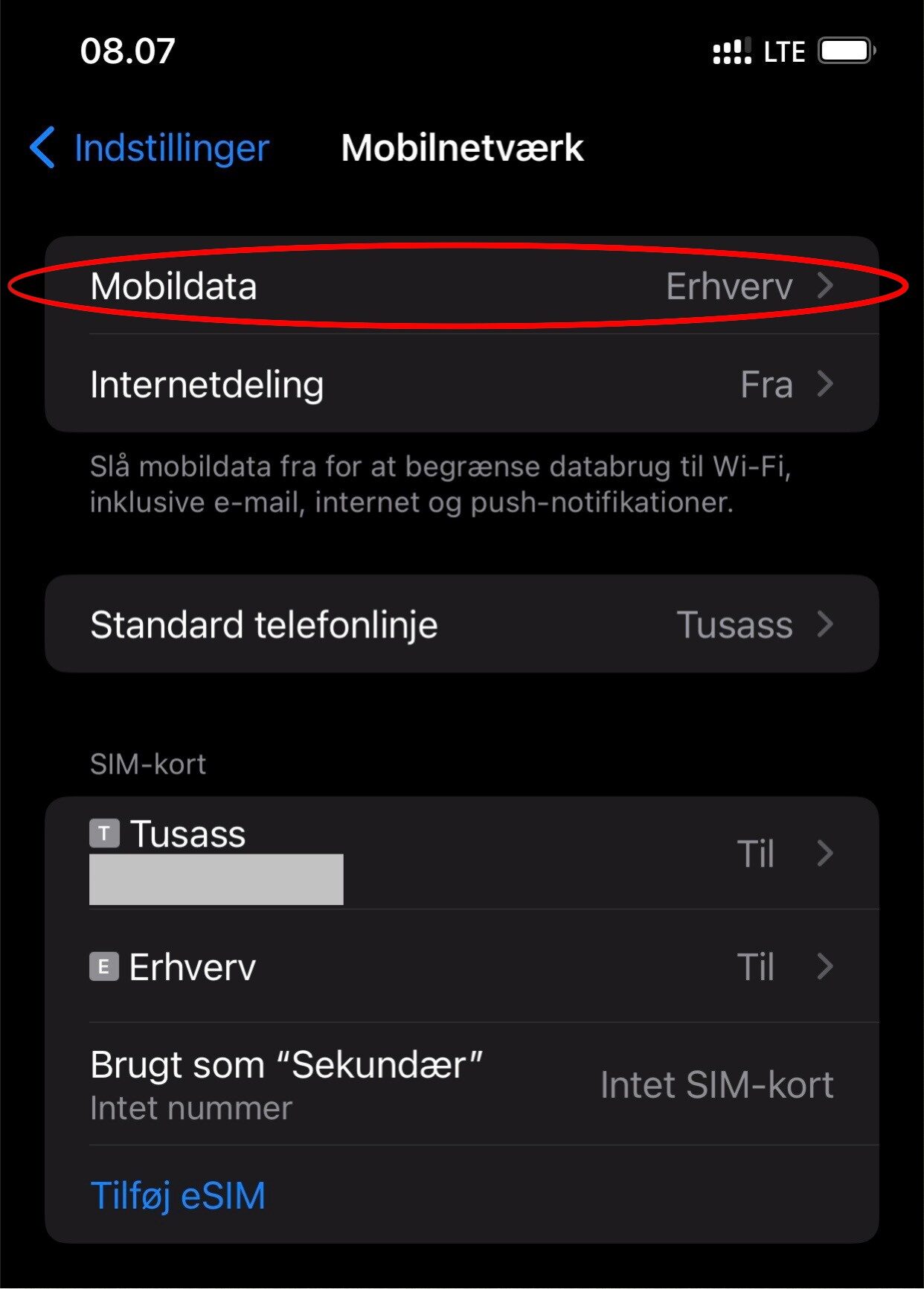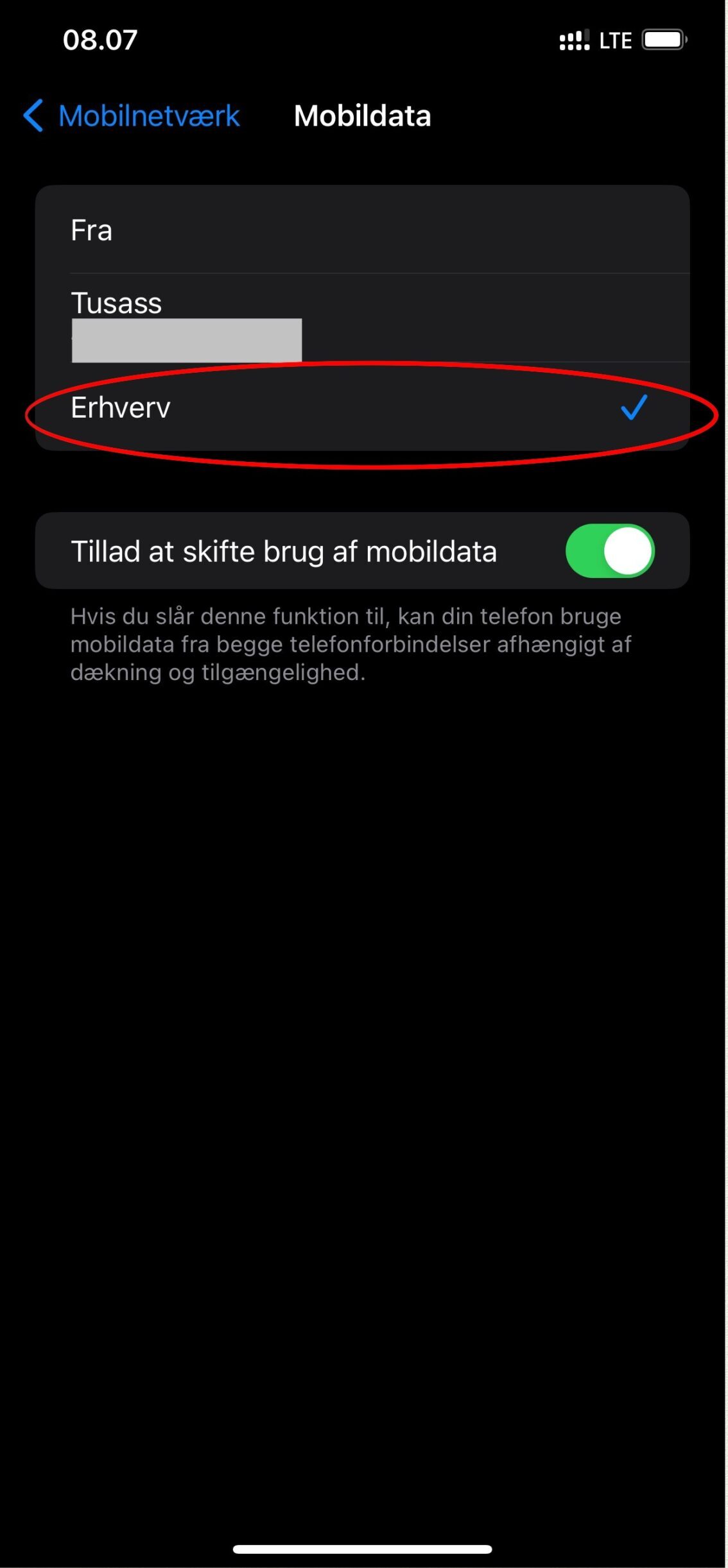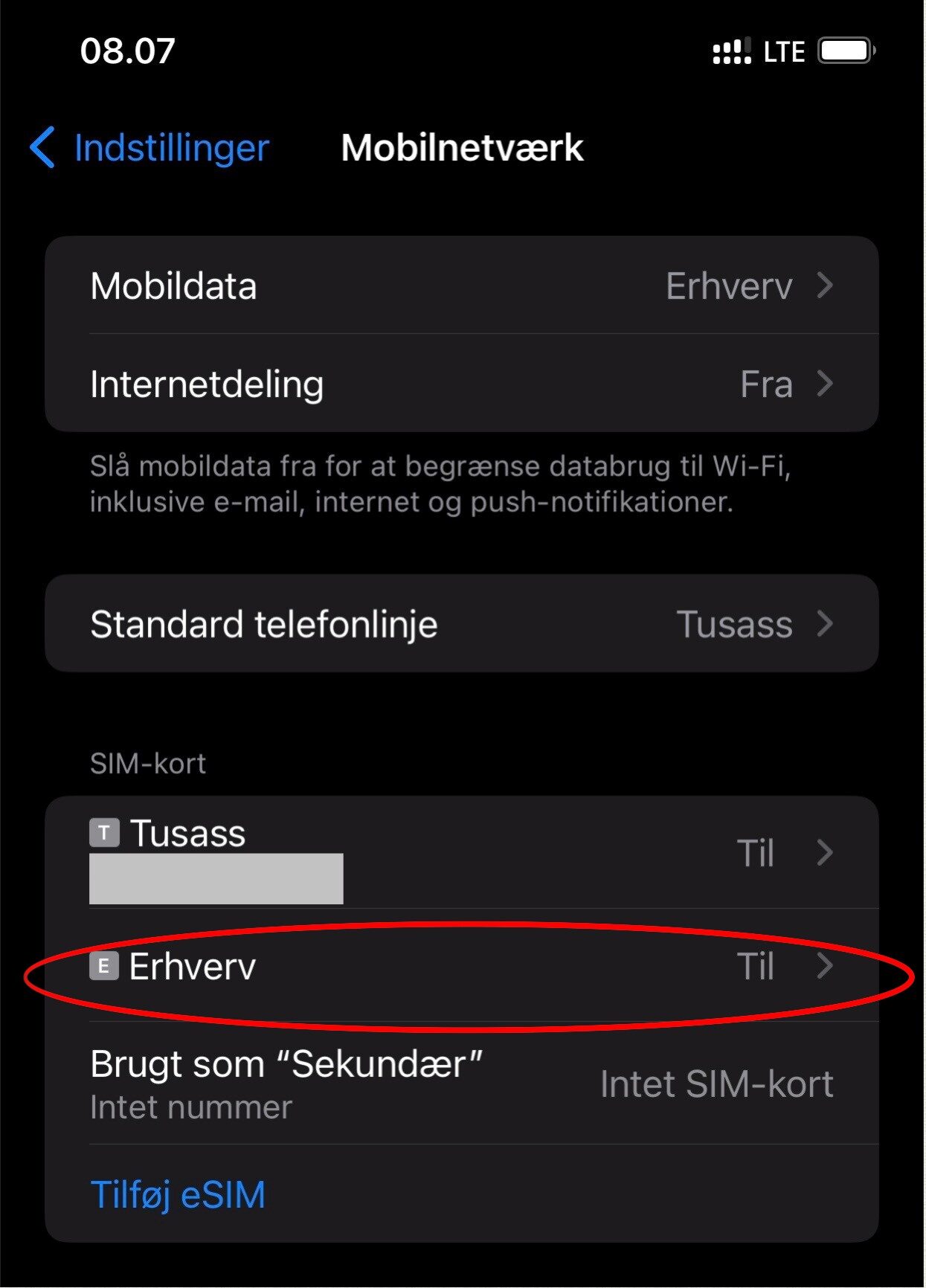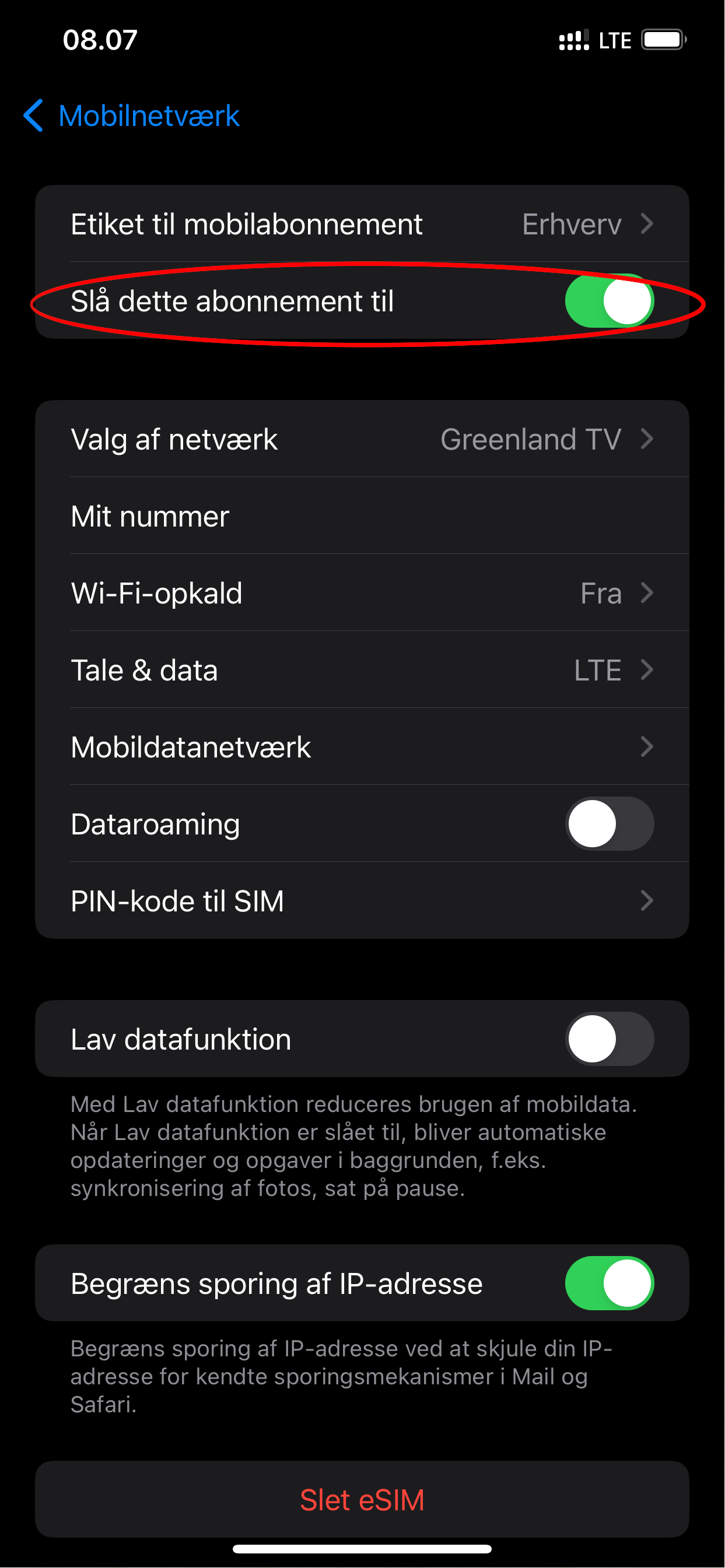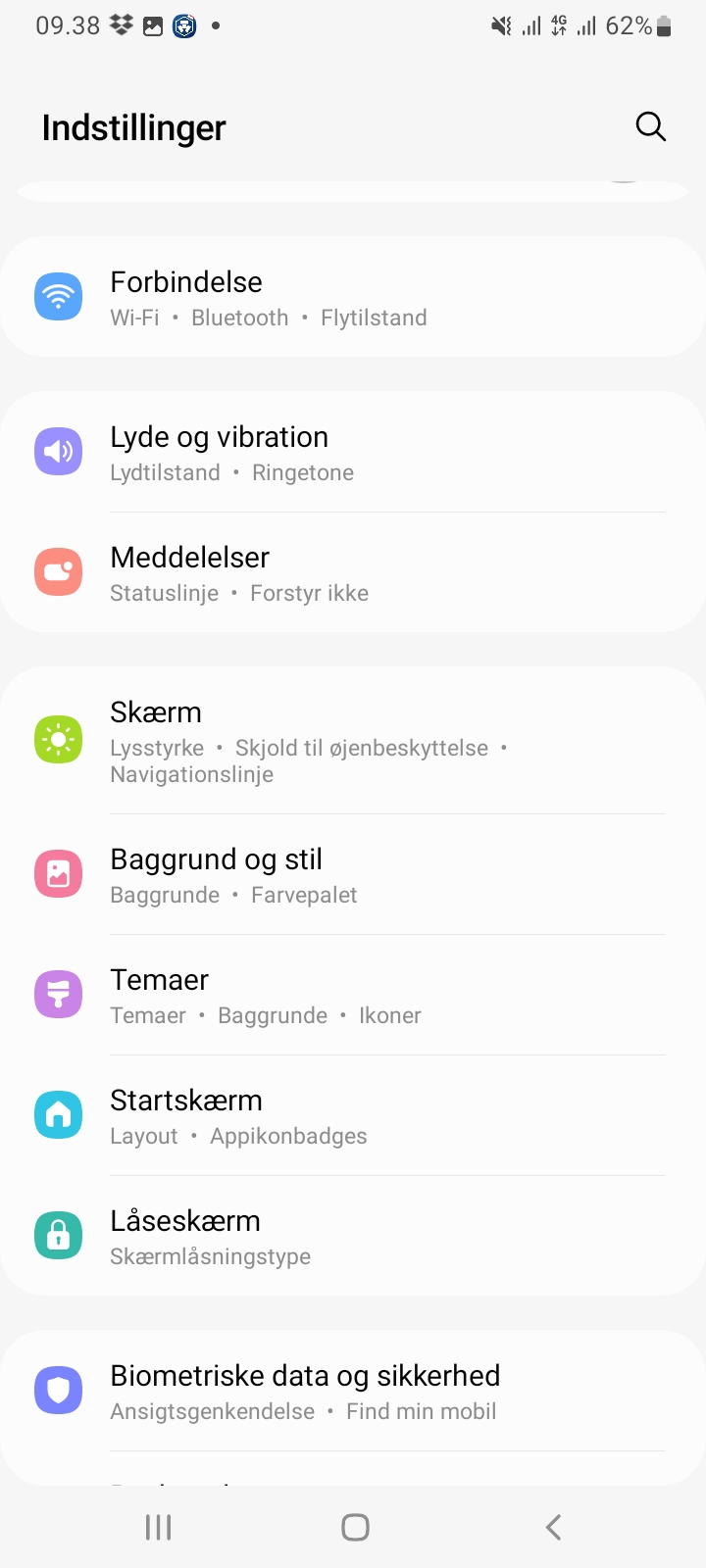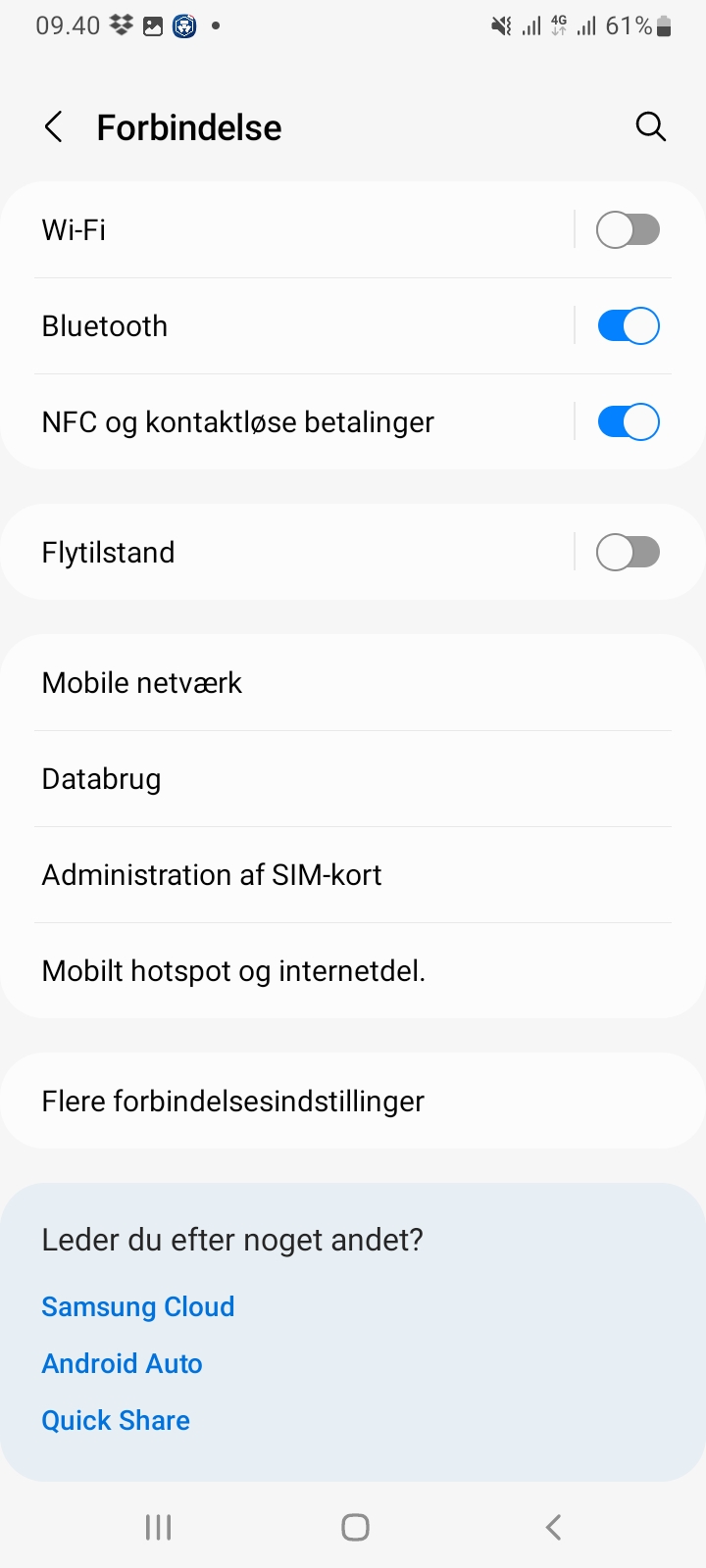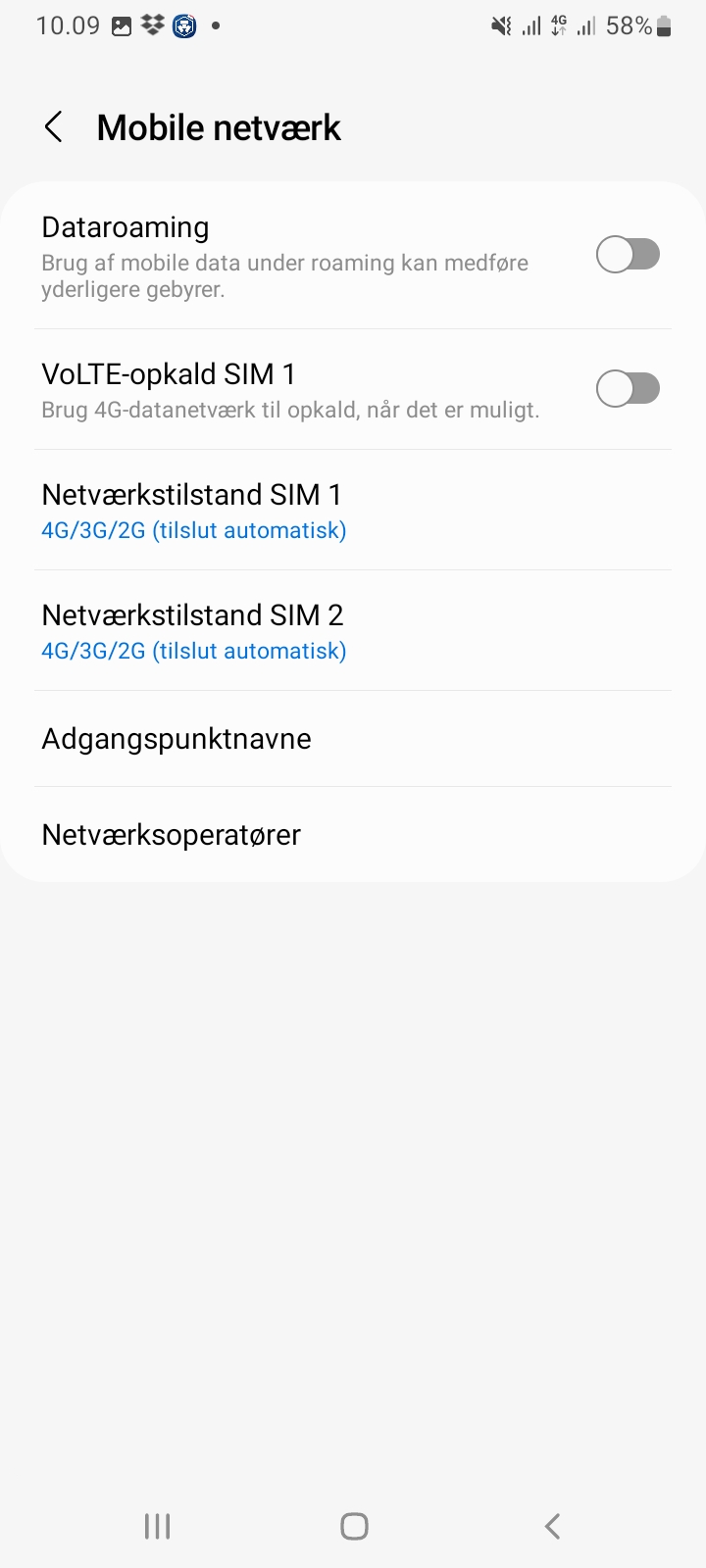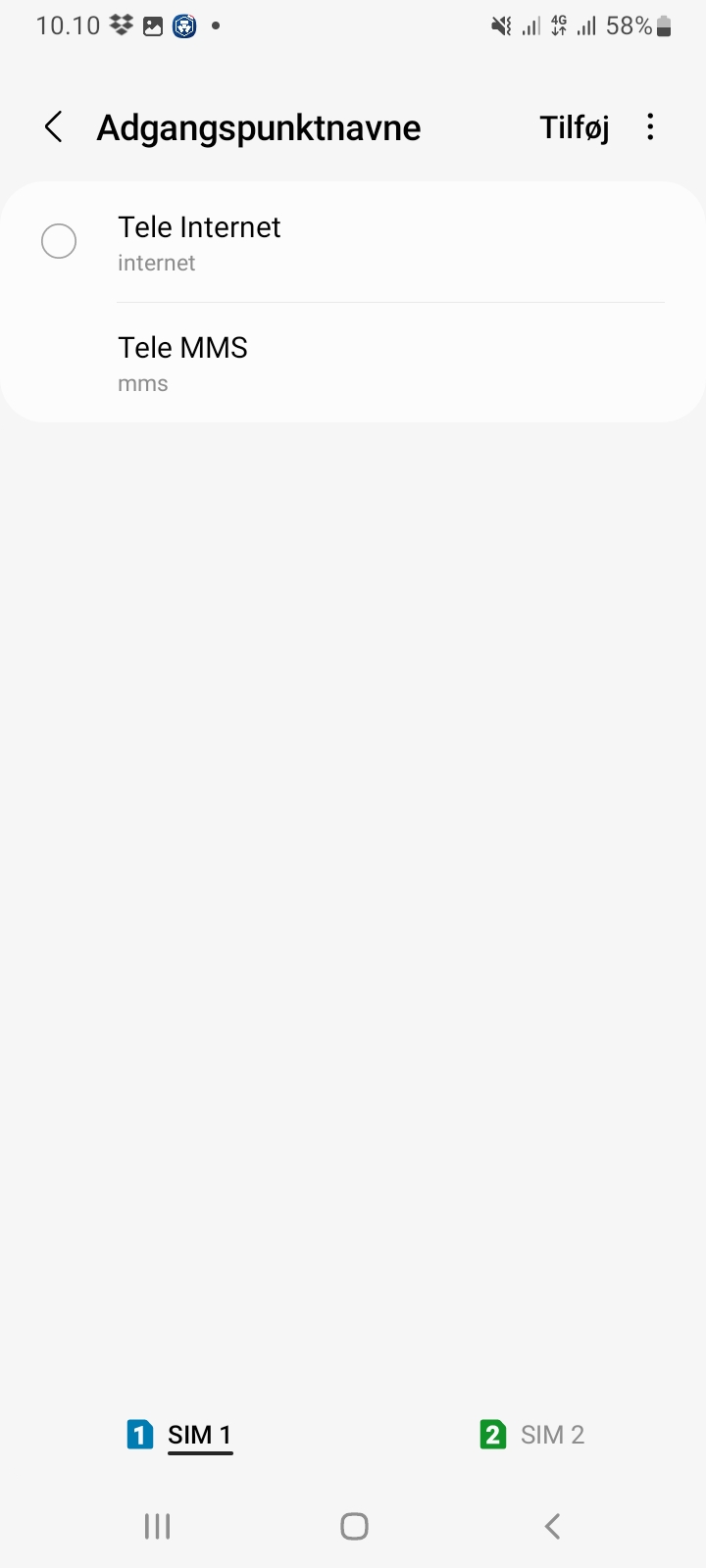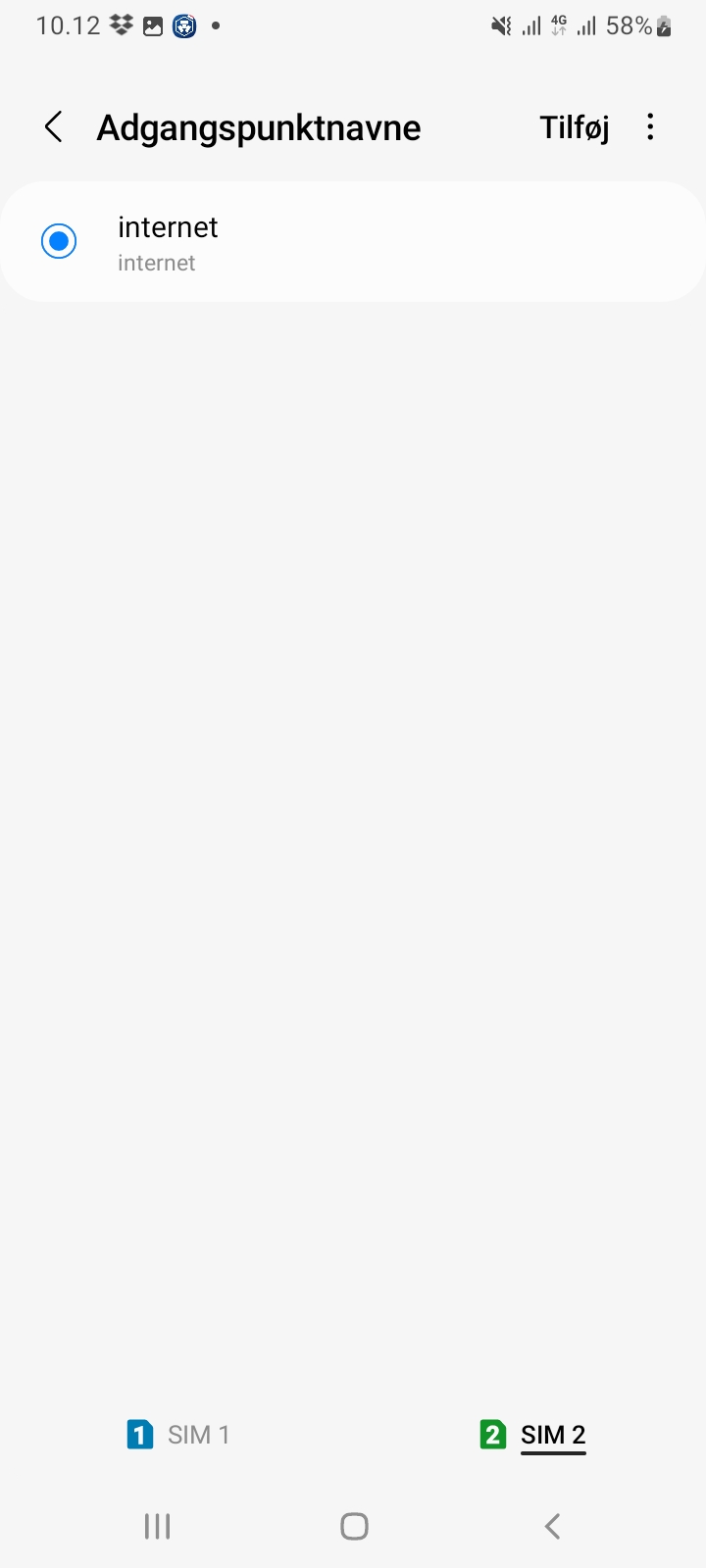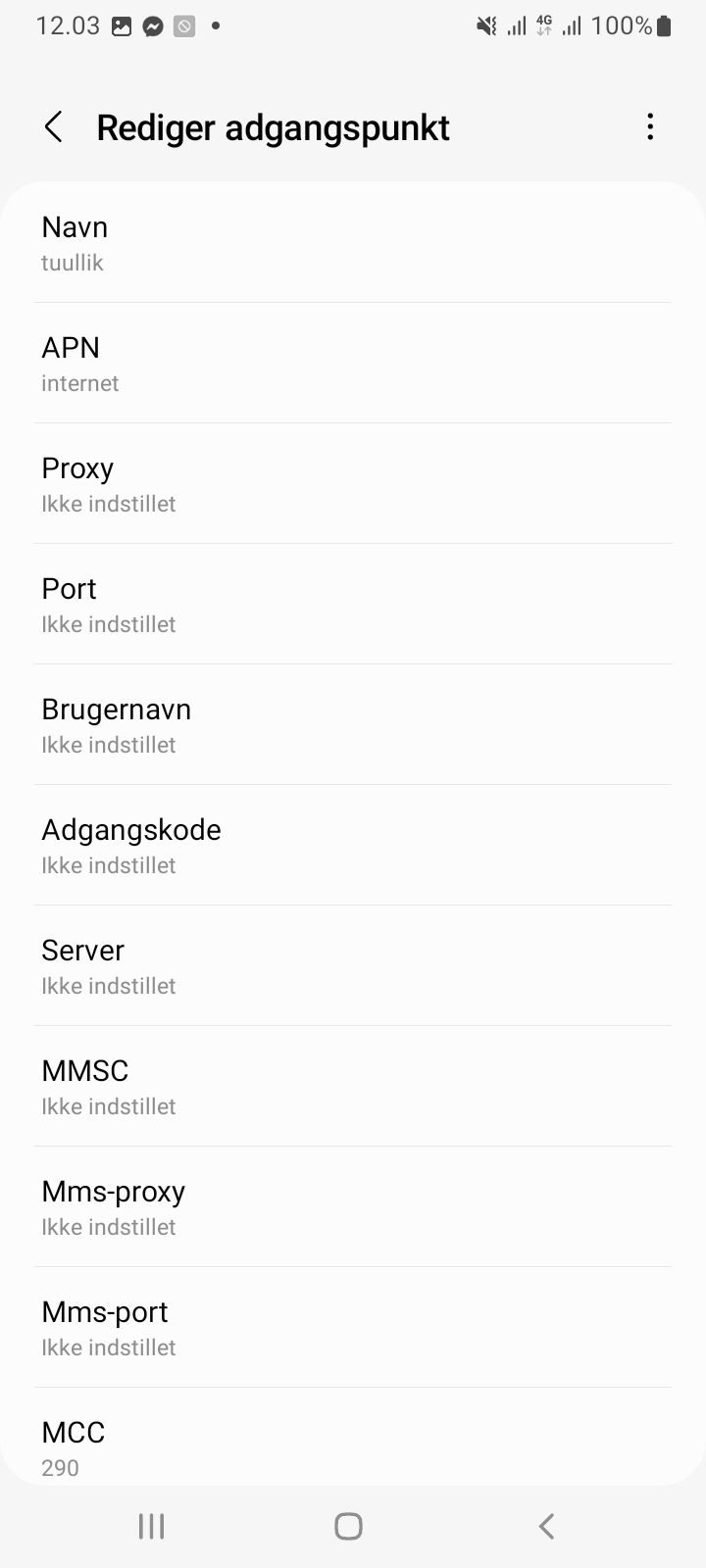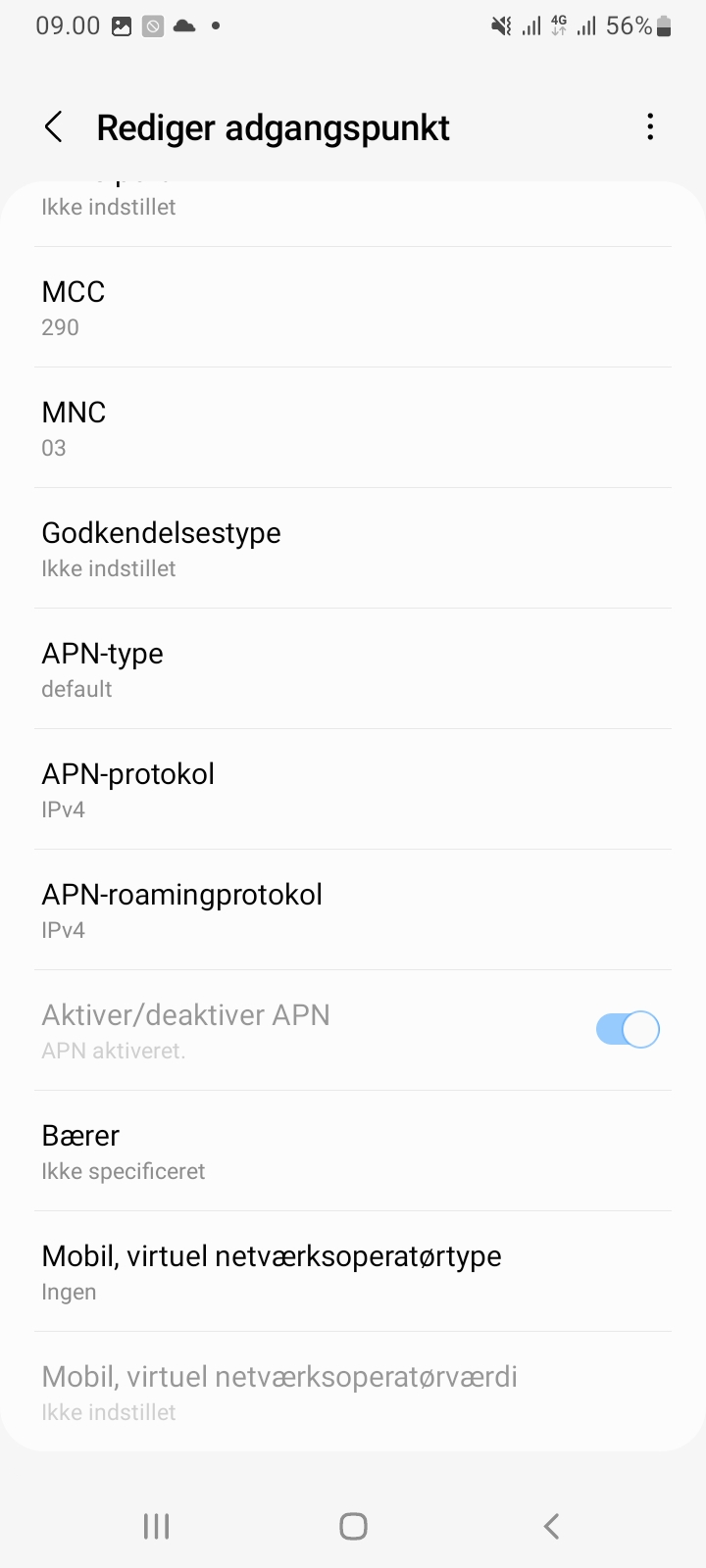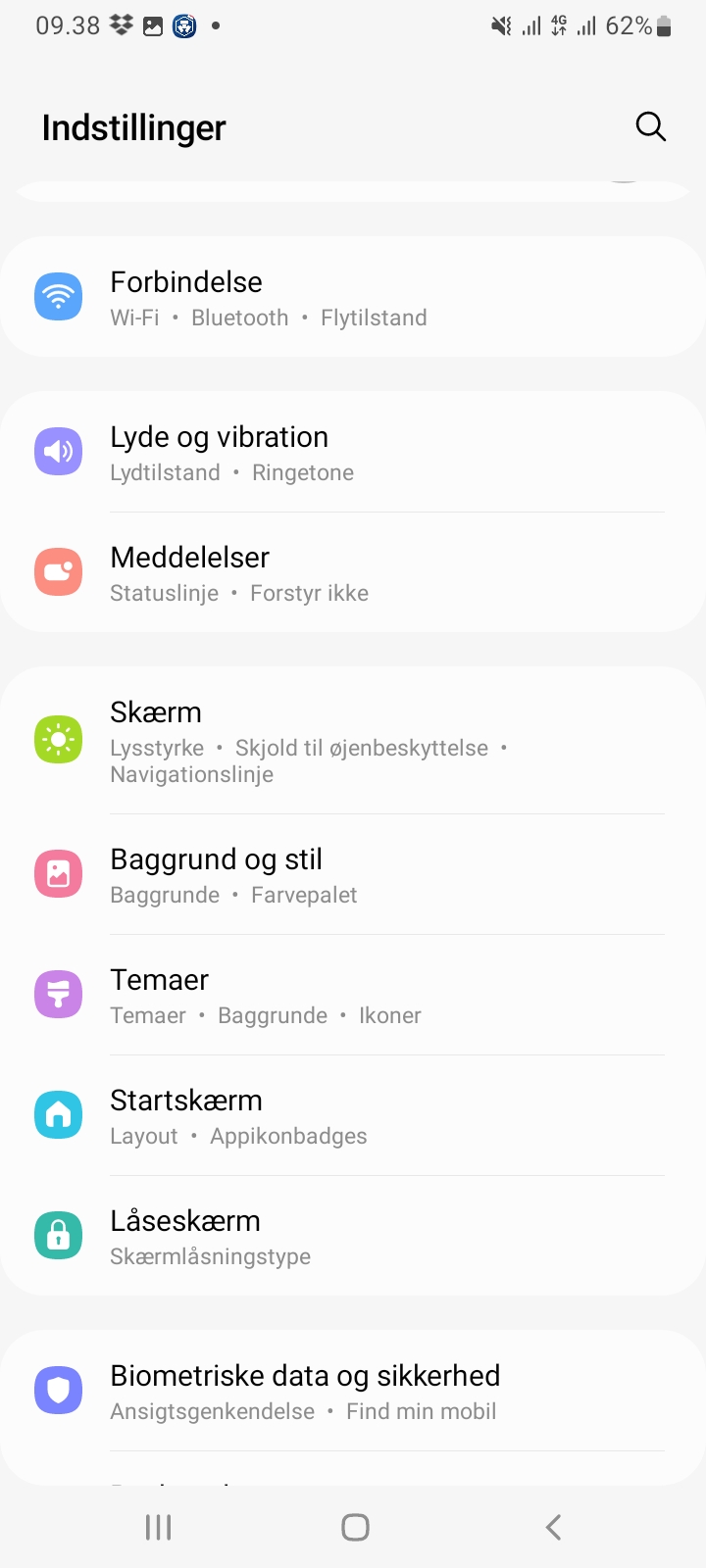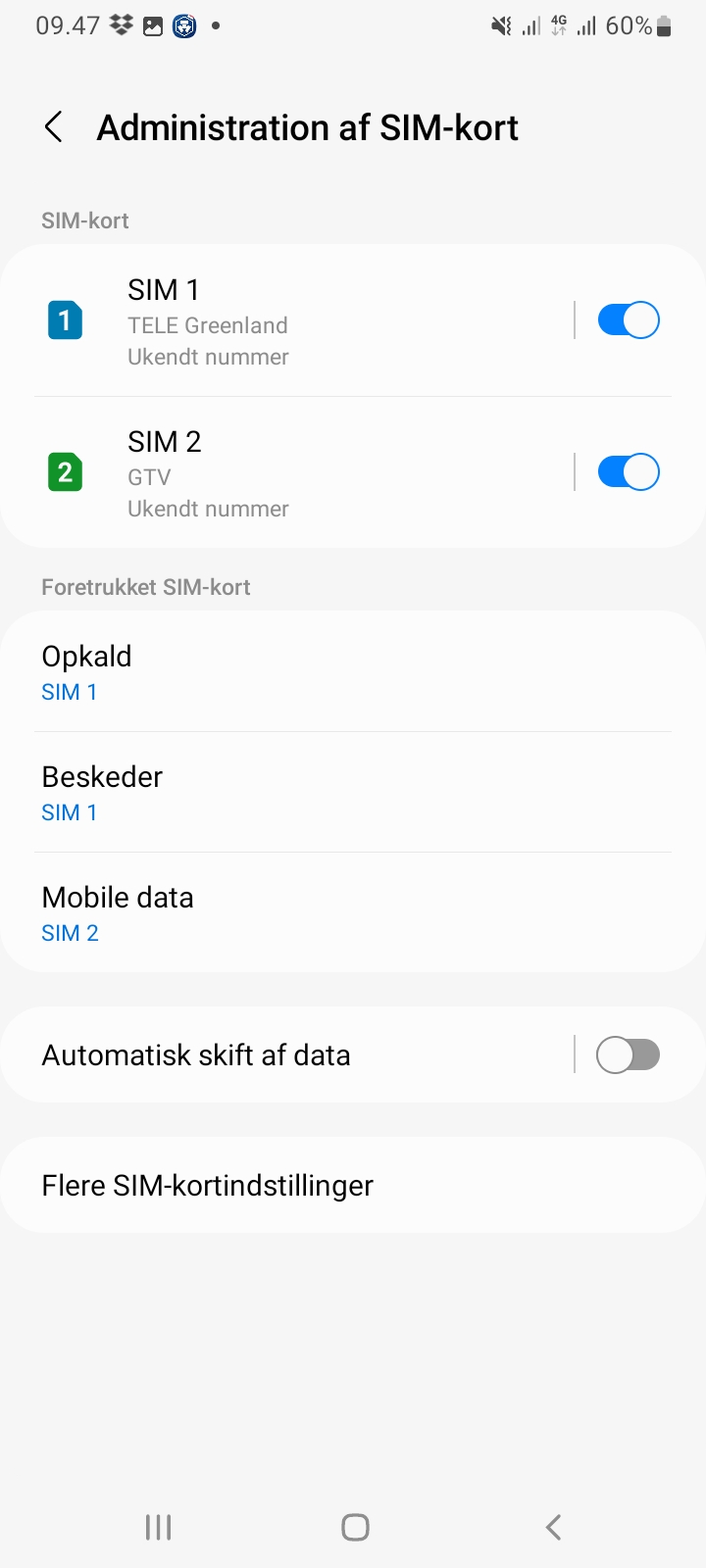f.a.q.
HJÆLP til dine SPØRGSMÅL
På vores hjælpeside kan du forhåbentligt finde svar på de ofte stillede spørgsmål
Mobil data
Vi anbefaler at du aktivere/deaktivere flight mode efter du har flugt vores apn guides, hvis det ikke har afhjulpet forbindelses problemet, så prøv at genstarte din mobiltelefon, eller kontakt os på contact@tuullik.gl
Iphone
Tilrettelse af APN instillinger for tuullik mobil data
Tilrettelse af sim som benyttes til mobildata
Tilrettelse af sim som benyttes til mobildata
Android
Internet
Placer din router centralt, højt og frit
Placér din router centralt, højt (gerne 120-140 centimeter over gulvet) og så frit som muligt, så signalet ikke bliver blokeret. Undgå fx at stille routeren i et skab, op ad en massiv væg eller i kælderen.
Brug et netværkskabel
Forbind din computer, spilkonsol eller dit Apple TV til din router ved hjælp af et netværkskabel for at få den mest stabile internetforbindelse. Hvis du ønsker at kable flere enheder, skal du bruge en netværksswitch, der gør det muligt at kable flere enheder til ét netværk.
Placér din router væk fra anden elektronik
Det trådløse signal i din router kan blive forstyrret af støj fra større metalgenstande eller anden elektronik i hjemmet. Prøv derfor at placere routeren væk fra andet elektronik, der kan påvirke wifi-signalet. For eksempel mikroovne, babyalarmer, højtalere og bluetooth-udstyr.
Brug en anden GHz frekvens
Hvis din router kan både sende på en 2.4 GHz og en 5 GHz frekvens. Forskellen mellem de to frekvenser er: hastighed og rækkevidde. 5 GHz wifi er hurtigere end 2.4 GHz, men den har en kortere rækkevidde. De fleste af vores digitale enheder derhjemme anvender 2.4 GHz, hvilket kan resultere i en ustabil wifi-forbindelse. Du kan derfor med fordel dele dine enheder ud på routerens to frekvenser og opnå en mere stabil forbindelse.
Hvorfor kan jeg ikke få forbindelse til mit wifi
Tjek om du har det rette netværksnavn, Som også hedder SSID.
Ny kode? Har du fornyligt ændret din wifi-kode, så skal du sørge for, at du sletter den gamle kode fra dine enheder. Herefter skal du finde dit netværksnavn på listen med tilgængelige netværk og taste den nye kode ind.
Vi anbefaler, at du ændrer både netværksnavn og wifi-kode i samme ombæring – det tvinger dine enheder til automatisk, at spørge efter en ny kode. Så behøver du ikke at slette det gamle netværk fra alle dine enheder.
Får du ikke den lovede internethastighed?
Er din forbindelse er langsom? Og lever den ikke op til den hastighed, der er angivet i din bestillingsbekræftelse? Det kan der være flere årsager til. Din internethastighed afhænger nemlig af, om du bruger en kablet forbindelse eller wifi samt forholdene i din bolig. Hvis du bruger en trådløs forbindelse, kan vi ikke garantere, at du kan trække den lovede hastighed.
Du får altid den bedste og mest stabile internetforbindelse, hvis du forbinder din computer og router med et netværkskabel i stedet for at benytte wifi. På den måde slipper du for at dele netværkskapaciteten med andet elektronisk udstyr.
Bemærk, at det er den oplyste hastighed, du finder i dit ’Tillæg til ordrebekræftelsen’, som du kan trække via en kablet internetforbindelse. I særligt travle perioder kan du opleve lidt langsommere hastighed.
Langsom kablet forbindelse? Prøv at genstarte din router
Oplever du, at din internethastighed er langsom, selvom du har en kablet internetforbindelse, kan du prøve at genstarte din router.Hvis det ikke hjælper at genstarte din router, kan du kontakt os, vi kan hjælpe dig med at fejlsøge din forbindelse
Viker dit internet ikke og du har et Televes coax modem
Tjek at dit Televes coax modem er tændt og kablet mellem antenneudtaget og TV + data stikket er tilsluttet på coax modem.
På fronten af dit modem er der to lysdioder som indikere om dit modem har forbindelse og kvaliteten af forbindelsen.
Som vist på illustrationen for neden, begge dioder skal gerne lyse grønt, det betyder at du har forbindelse og har internet.
Den nederste af dioderne kan godt lyse orange, det betyder at dit modem ikke har optimal forbindelse. Som kan skyldes dårligt kabel mellem modem og antenneudtaget.
Til Sidst tjek at dit netværks udstyr er ordentligt tilsluttet til dit modem, hvis det er det kan man se lysdioder lyse grønt på netværks porten.
Hvis du skulle opleve udfald eller helt har mistet forbindelse, skal du ikke nulstille dit Televes coax modem. Så skal vores tekniker ud og konfigurer modemmet op igen.
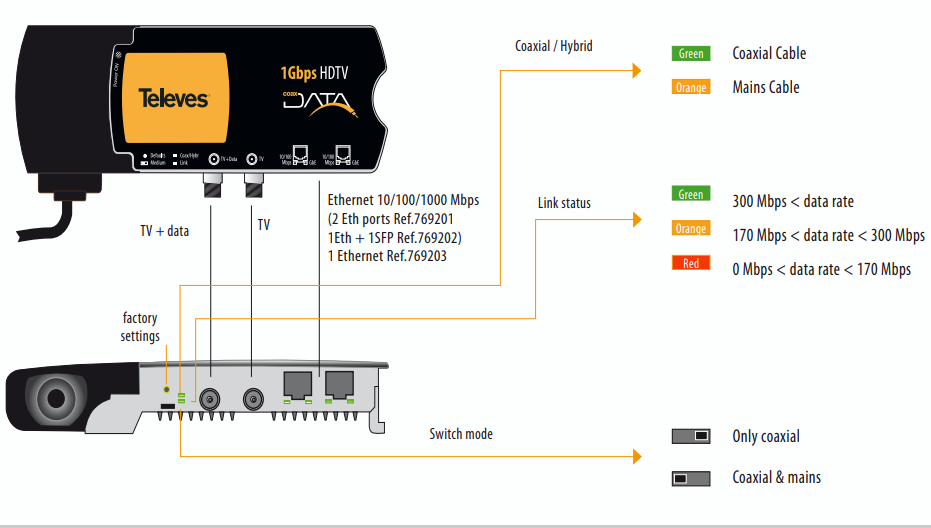
Viker dit internet ikke og du har et IgniteNet coax modem
Tjek at dit IgniteNet coax modem er tændt og kablet mellem antenneudtaget og G.hn stikket er tilsluttet
på coax modem.
På fronten af dit modem er der fire lysdioder, Hvor pwr og G.hn er dem man skal tjekke, pwr er om modemmet er tændt og G.hn indikere om dit modem har forbindelse og du har internet.
Til Sidst tjek at dit netværks udstyr er ordentligt tilsluttet dit modem, hvis det er det kan man se Eth dioden lyse grønt på coax modem.
Med mindre du benytter det indbyggede wifi på dit modem.
Hvis du skulle opleve udfald eller helt har mistet forbindelse, skal du ikke nulstille dit IgniteNet coax modem. Så skal vores tekniker ud og konfigurer modemmet op igen.

TV
Ingen adgang – sådan gør du
Meddelelsen ”Ingen adgang”, ”No access” og lignende betyder som oftest, at programkortet (Smartkort) ikke er opdateret med de nyeste koder. Normalt opdateres programkortet automatisk ved, at TV’et står tændt på en af vores
kanaler. Er det ikke sket, kan du følge vejledningen herunder og opdatere kortet selv. Det kan største delen af tiden løses med at tage kortet ud af TV’e, dekoder, kortlæser eller sluk og tænd for TV’et, dekoder.
Hvis det ikke lykkedes, så kan følgende guide forhåbentligt afhjælpe problemet.
- Vælg kanalen CNN D (direkte). Er der billede på, så er der signal fra GTV.
- Sluk for strømmen til dit TV, og fjern alle programkort (smartkort) og eventuelle digitale kortlæsere (Conax CA modul).
- Tænd TV’et igen efter cirka 10 sekunder, og skift til kanalplads for CNN D (direkte).
- Sæt programkort (smartkort) og eventuelt digital kortlæser (Conax CA modul) tilbage i TV’et. Husk at være forsigtig.
- Vent indtil der kommer billede på CNN D (direkte), det kan godt tage lidt tid, men burde ikke tage mere end 15 min.
Betalingsservice
Betalings service. Man kan tilmelde i sin netbank eller via dette link. Denne løsning er gratis.
Man kan få papir opkrævninger tilsendt med posten. Denne løsning koster 45 kroner pr opkrævning til dækning af papir print og post-forsendelse.
Man kan skrive til faktura@gtv.gl og blive tilmeldt faktura via email. Fakturaen sendes til din email midt i hver måned. Vi anbefaler der laves en fast overførsel i banken, så der ikke opstår forglemmelser og restancer. Skriv altid kunde nr i tekstfeltet på overførslen. Denne løsning er gratis.